고정 헤더 영역
상세 컨텐츠
본문

Windows 10 was launched about 10 days ago, and has been rolling out to users all over the World.If you haven’t updated to the new operating system because of the “Something happened” error, follow.’Let’s face the fact, not all users will like Windows 10, and you can’t blame them, everyone has an opinion, and we should respect it. Some users prefer the classic Start Menu and the older UI of Windows 7. We have also written a guide on how to, but remember you only have 30 days to switch back to your old operating system.But your headache is not be over just yet, because there is one more step which you must consider to stick to your old operating system.
Since Microsoft is offering Windows 10 as a free upgrade, for a year, you will be getting the upgrade notification through the Get Windows 10 app, until the promotional period expires next summer.Fret not, there is a very simple way to prevent the upgrade notification from ever appearing.How to remove the Windows 10 Upgrade notification permanently:1. Click on the Start Button.2.
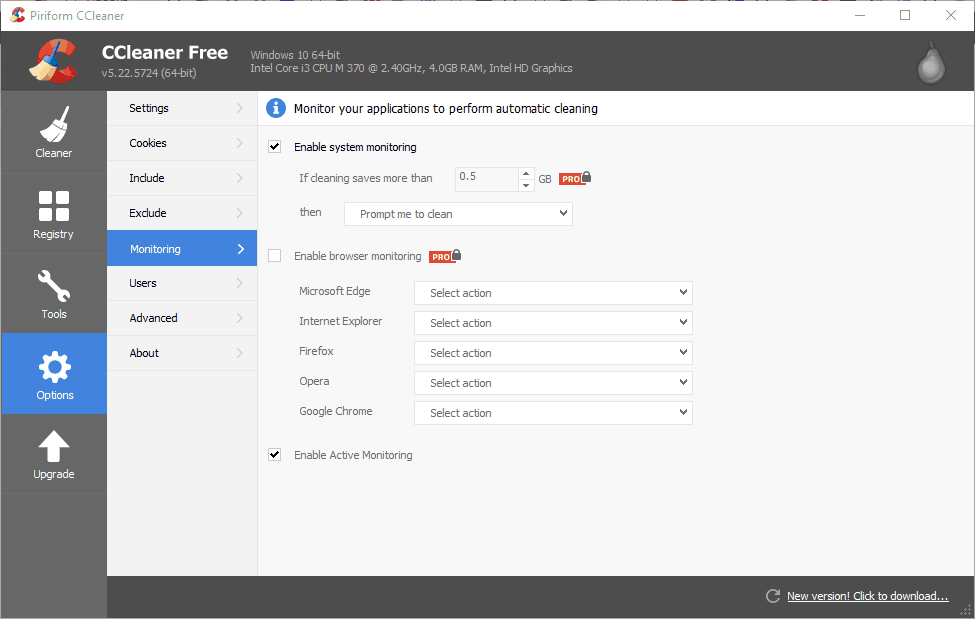
Navigate to the Control Panel and select Programs.3. Click on the option which says Programs and Features4.
Now select “View installed updates”.5. Look for the update named “KB3035583”, and select it.6. Click on the Uninstall button to remove the update.You can also uninstall the update, from the Windows Update app too.The reason we are doing this, is because KB3035583 was released as an optional Windows Update for Windows 7 and 8.1 back in April, to prompt users to upgrade to Windows 10. This is the very update, which installed the GWX (Get Windows 10) reservation app on your computer.By removing this update, we are essentially preventing the prompt to upgrade from appearing again.
Ccleaner For Windows 10
How To Disable Automatic Update in CCleaner Linnet's How To. Unsubscribe from Linnet's How To? How Car Dealerships Rip You Off (The Truth) - Duration: 11:17.
Turn Off Ccleaner Notifications On Windows 10

But it will return if you reinstall the KB3035583 Windows Update. So, you should hide it from the Windows Update, to make sure you never install it again, even by mistake.To do so, all you have to do is, to simply go to Windows Update and check for updates, you should see the KB3035583 update package, right-click on it and select hide update. Should you wish to upgrade, you can easily un-hide the update.Go to Windows Update, and select the option which says “Restore Hidden Updates’. Now you will be able to install it again, and upgrade to Windows 10.Have you reverted to Windows 7 or 8?
- Aug 03, 2018 In the recent CCleaner 5.45 version released by Piriform/Avast, it is difficult to disable the Active Monitoring feature. This has invited angry reactions from the public over the flawed.
- Launch CCleaner and select ‘Options’ from the main screen of the program. Next, choose ‘Monitoring’. Then, from the following three options listed. Enable System Monitoring. Enable Browser Monitoring. Enable Active monitoring.
Tell us why you didn’t like Windows 10.
These security windows can get annoying, but it is not a good idea to turn them completely off.Sarah Jacobsson Purewal/CNETIf you frequently run programs in administrator mode, dealing with the User Account Control (UAC) - the pop-up window that asks you if you're sure you want to let this program make changes to your computer - can get annoying. While you can (thereby bypassing this pop-up), there's no easy, secure way to set up your computer so that all programs run in administrator mode.Well, there is one way, but it's not secure.
You can disable the User Account Control pop-ups altogether, but this is not recommended - not even for veteran PC tinkerers. The reason this is not recommended is because the UAC actually does serve an important purpose: It alerts you to any programs that might be trying to change your computer, including viruses and malware links you may have accidentally clicked on. If you disable the UAC completely and you're using an administrator account, any program that runs on your computer, including viruses and malware, will automatically have access to make changes to your PC.Trust me, you don't want that. But you can make the UAC pop-ups a little less annoying by asking them to not dim the screen whenever they pop-up.
Here's how: Tweaking the User Account Control (UAC) settingsBy default, the User Account Control is set to pop-up whenever an app or program attempts to make changes to your computer. If you're not using an administrator account, the UAC will also prompt you to enter an administrator's password before allowing the app/program to make changes.Here's how to make changes to the UAC setting - or disable it altogether (don't do this):You can access the user account settings to make changes to those pop-up windows.Sarah Jacobsson Purewal/CNET1. Open the Control Panel by right-clicking the Start button and clicking Control Panel. In the Control Panel, go to User Accounts and then click Change User Account Control settings. This will open up the User Account Control Settings window.The User Account Control Settings window lets you adjust those pop-ups.Sarah Jacobsson Purewal/CNET2. In the User Account Control Settings window, you'll see a slider with four options.
The default setting is the second-highest option - the top setting is Always notify (you'll get notifications whenever an app tries to make changes to your computer, or if you make changes to Windows settings), while the bottom setting is Never notify (you will never get notifications, ever). I suggest choosing one of the middle two settings - either the default setting or the second-lowest setting, which will notify you just as much as the default setting but will not dim your screen to do so. Choose the setting you want and press OK.3. No matter what choice you make, you will see a UAC pop-up window asking if you want to allow this app to make changes to your computer. Hit Yes to proceed.





